Settings
Before you get started, we recommend configuring some key settings. To open the the Settings menu, click the settings icon in the upper right corner of the homepage.
Session Settings
On the Sessions page, you can configure the following session-specific settings:
-
Automatically adjust the width for each column. Click this toggle "Off" to prevent dataset columns from automatically being sized to fit the full width of their contents. By default, this toggle is "On".
-
Show skill input form. Click this toggle "On" to display the skill input field where you can manually enter a skill. By default, this toggle is "Off", typing in the input field is unavailable.
-
Show data recommendations when starting a session. Click this toggle "On" to display recommendations for data to load in a session, based on your past usage. By default, this toggle is "On".
-
Skill Timeout. Configure how long (in minutes) a skill can run before the user is prompted to interrupt the skill or extend the amount of time given. By default, this timeout is disabled, so all skills run to completion.
-
Show table explanations in the Data Assistant. Click this toggle "On" to display explanations for small tables generated by the Data Assistant. Note that enabling this feature requires sending table data to the LLM.
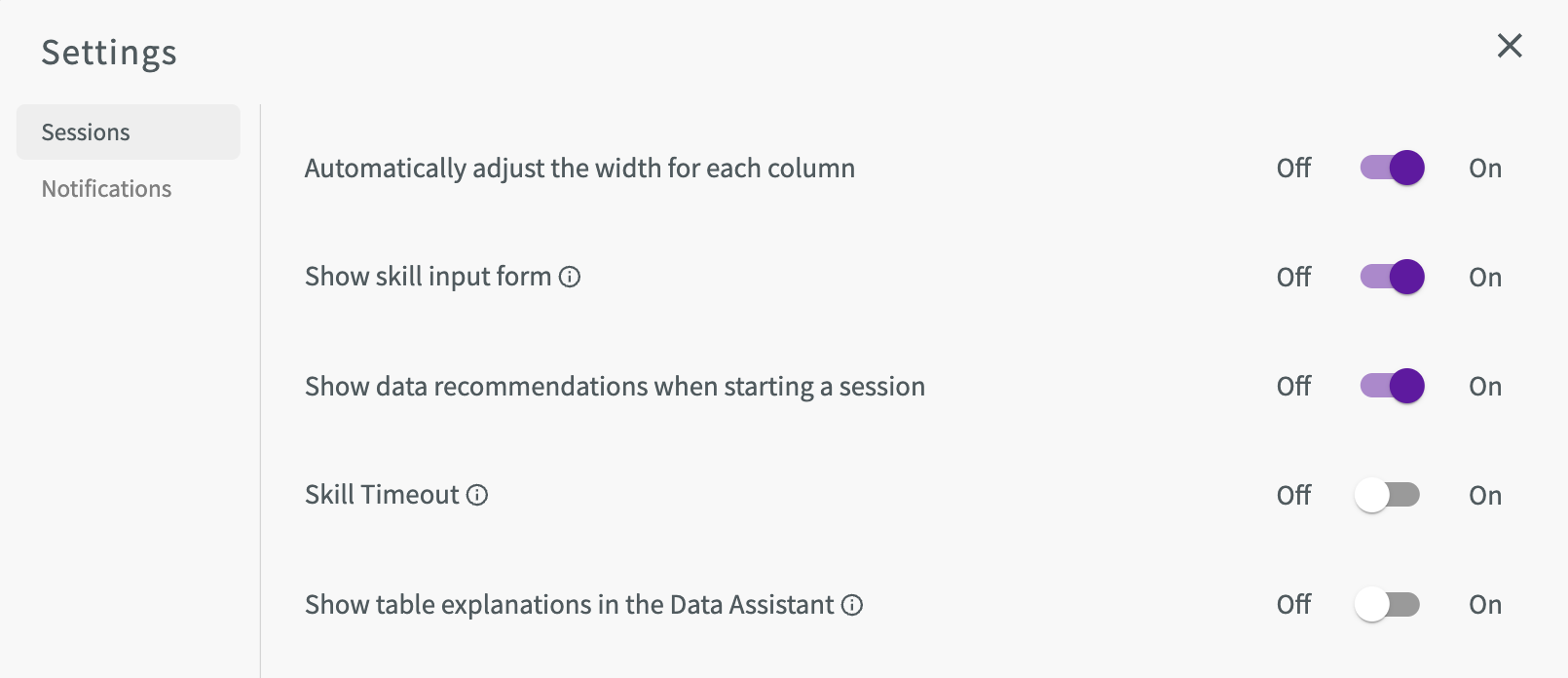
Profile Settings
You can open settings by clicking your profile in the upper-right corner of the homepage.
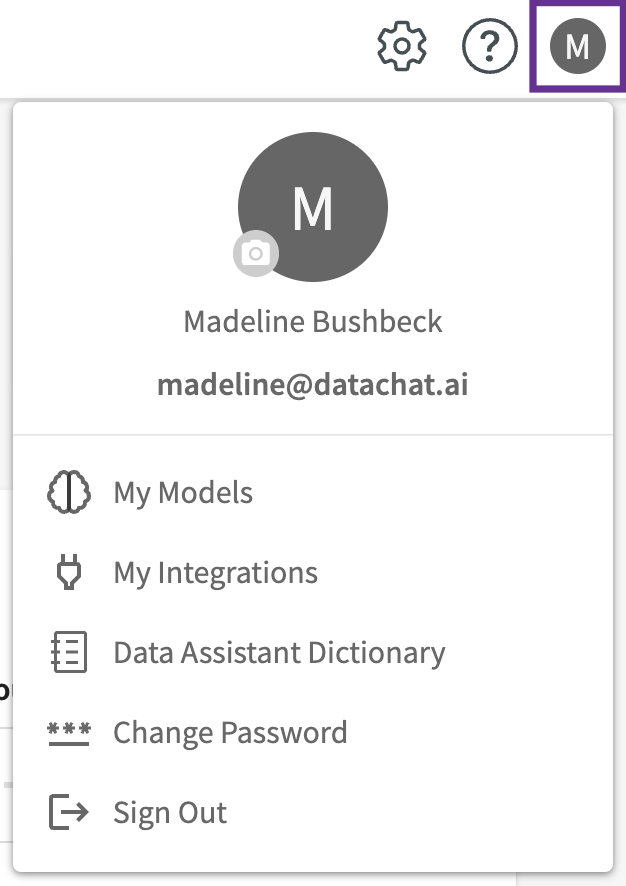
Set Profile Avatar
By default, your profile avatar is the first letter of your name. To change your avatar, in the top right corner of the header:
- Click your avatar icon.
- Click the camera button.
- Select a new profile image from your local files.
Change Username
You can change your username by clicking your name under your avatar and entering a new name.
My Models
You can view, profile, and test your saved models by clicking My Models. Refer to Test Models for more information.
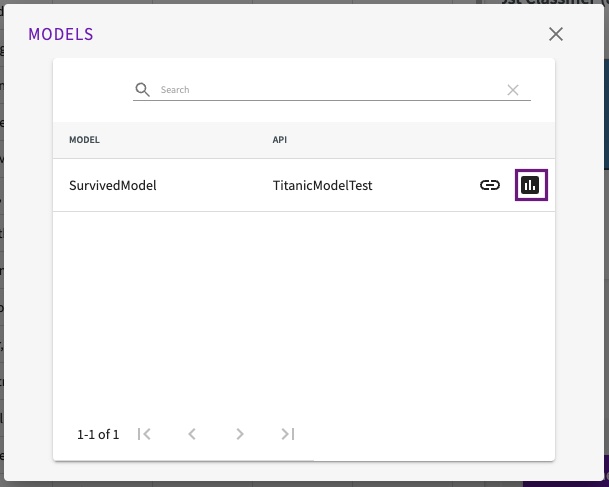
My Integrations
To access Snowflake via OAuth, refer to Enable Snowflake OAuth.
You can connect your account with Google BigQuery or Snowflake via OAuth by clicking My Integrations. This option allows DataChat to directly access your authorized views.
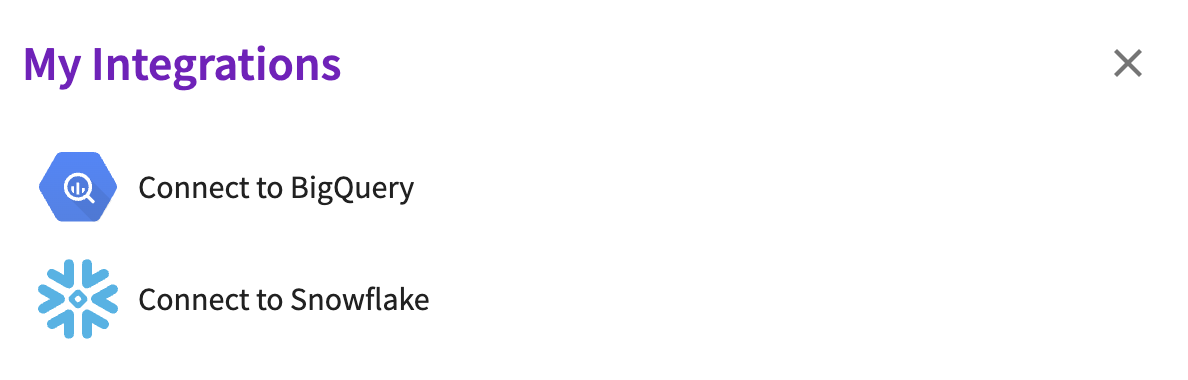
Data Assistant Dictionary
You can add context to your datasets and their columns for more accurate Data Assistant responses. Refer to Add Definitions for more information.
Change Password
Click Change Password to receive a password reset email sent to your account.
Sign Out
To sign out of DataChat, click Sign Out.