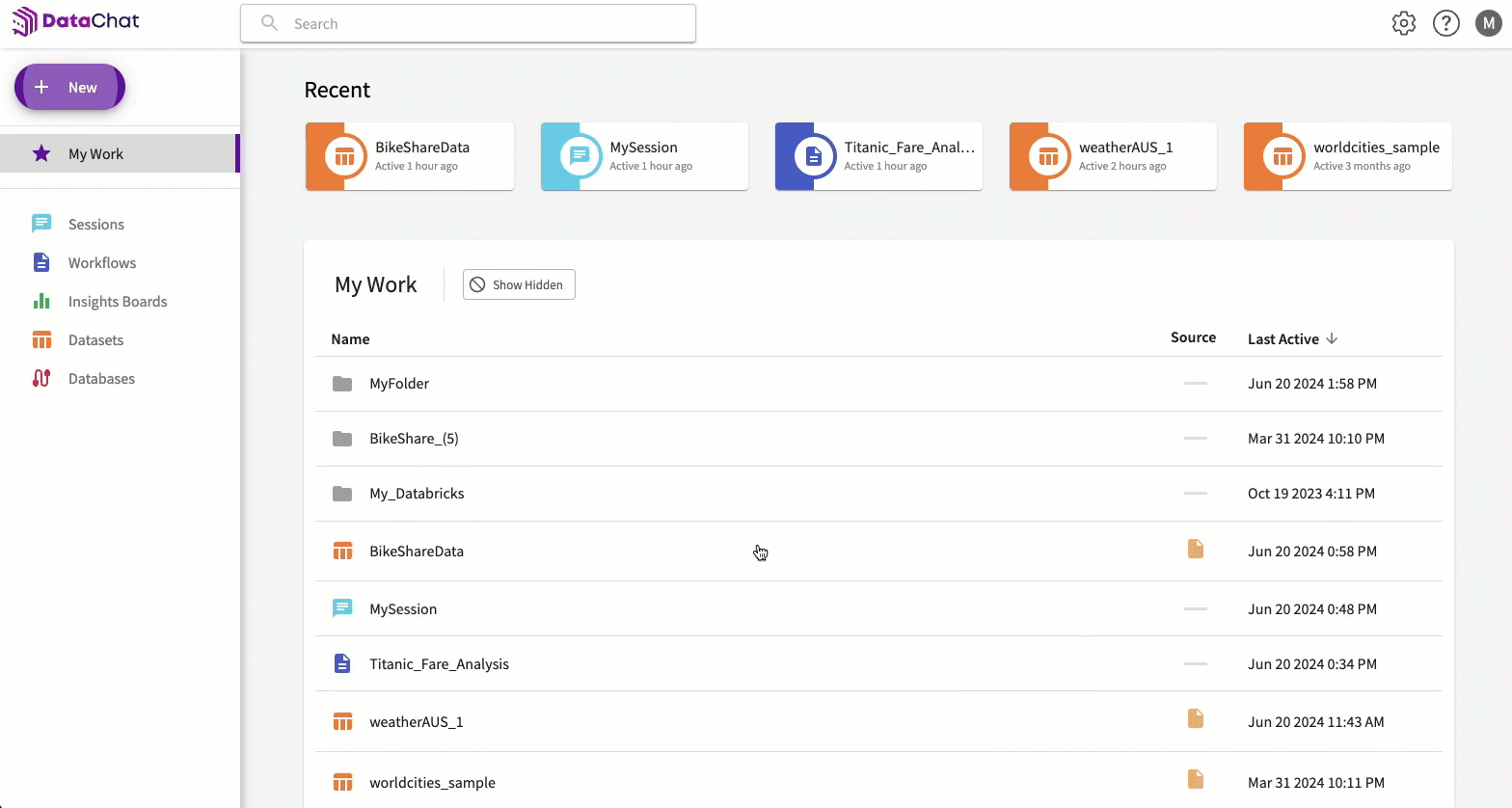Homepage
In this section, we'll cover how to get oriented with DataChat's homepage.
Navigate the Homepage
DataChat's homepage has four main components:
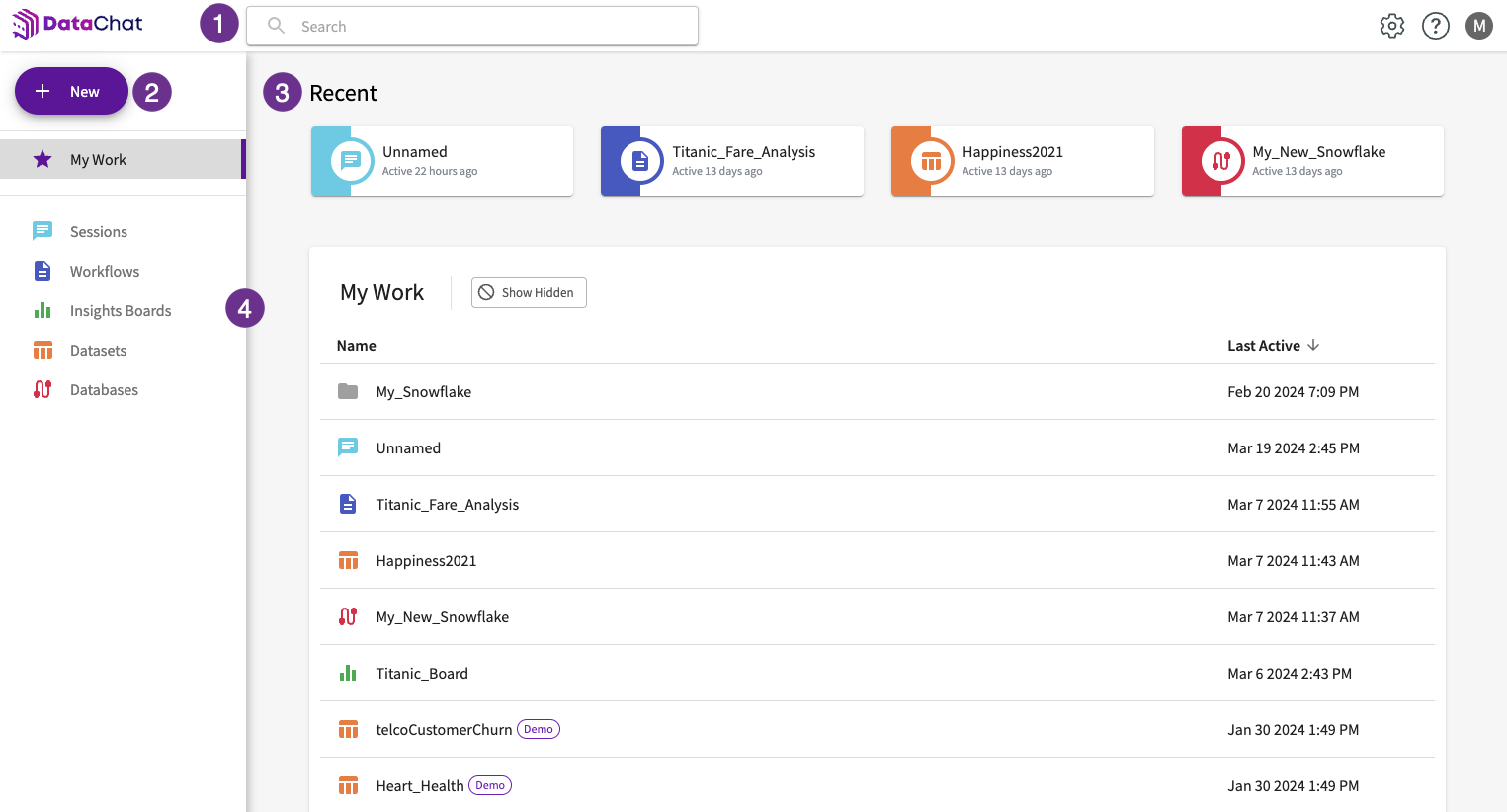
-
Search bar. Search or filter for any DataChat object.
-
New button. From here you can:
- Create a session.
- Create a dataset from a database connection or file upload.
- Create an Insights Board.
- Create a folder.
-
Recent objects. View your recently visited objects.
-
Sidebar. Choose a collection of your DataChat objects.
DataChat Objects
DataChat objects are items displayed on the homepage. These include:
- Datasets
- Database connections
- Workflows
- Sessions
- Insights Boards
- Folders
These objects can be shared, renamed, hidden, and deleted directly from the homepage.
Share
To share a DataChat object:
- Select the specific DataChat object to share.
- Click the Share button in the toolbar or from the right-click menu.
- Select the users with whom to share.
- Select whether they have "Viewer" or "Editor" permissions, except for sessions.
- Click Save.
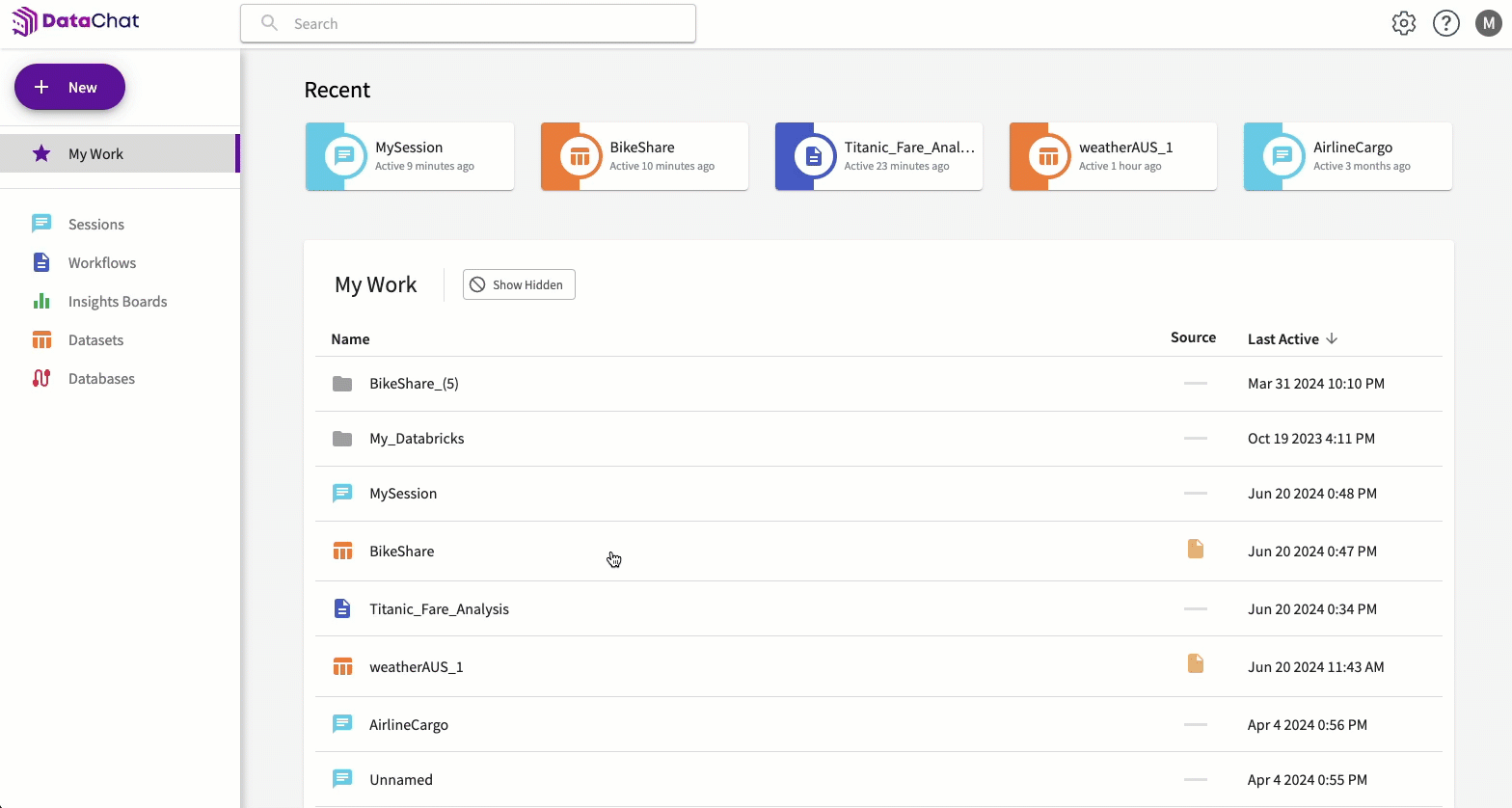
Rename
To rename a DataChat object:
- Select the object to rename.
- Click the Rename button in the toolbar or in the right-click menu.
- Enter the new name.
- Click Submit.
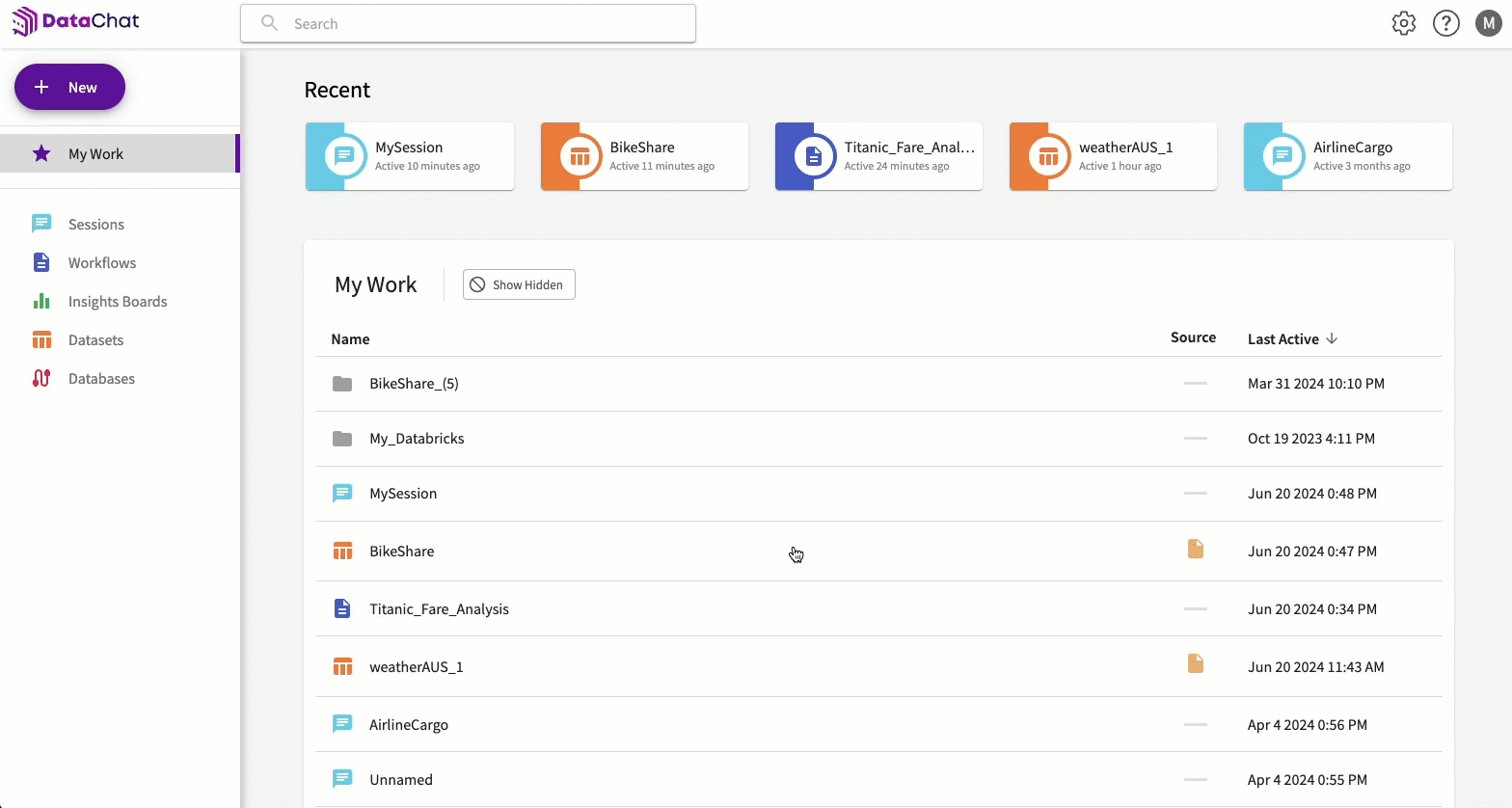
Hide
To hide a DataChat object:
- Select the objects to hide.
- Click the Hide button in the toolbar or in the right-click menu.
To unhide an object:
- Click the Show Hidden button.
- Select the object to unhide.
- Click the Unhide button in the toolbar or in the right-click menu.
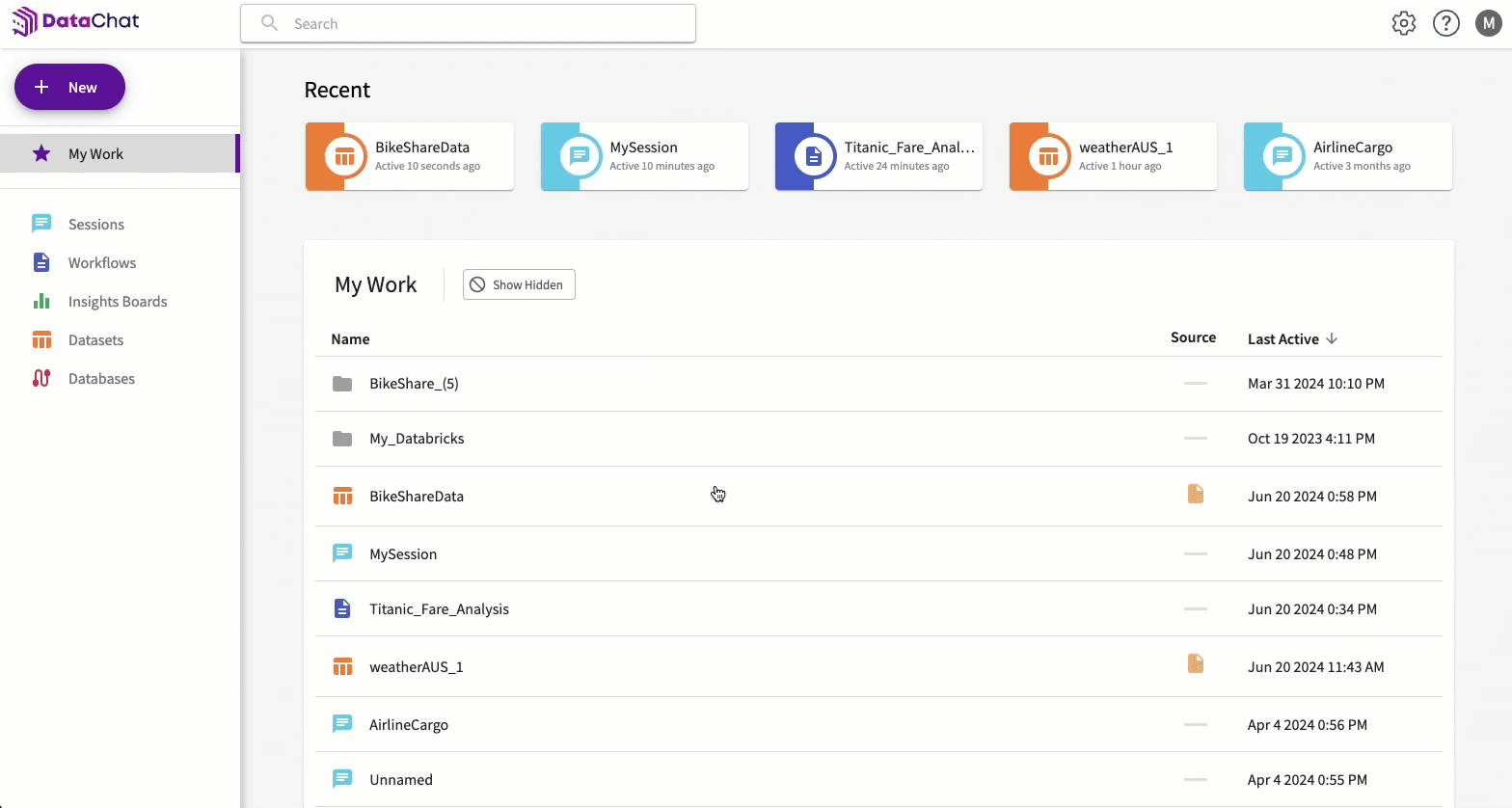
Delete
To delete a DataChat object:
- Select the objects to delete.
- Click the Delete button in the toolbar or in the right-click menu.
- Click Confirm.
Deleting a shared DataChat object also deletes it for any users it's shared with.
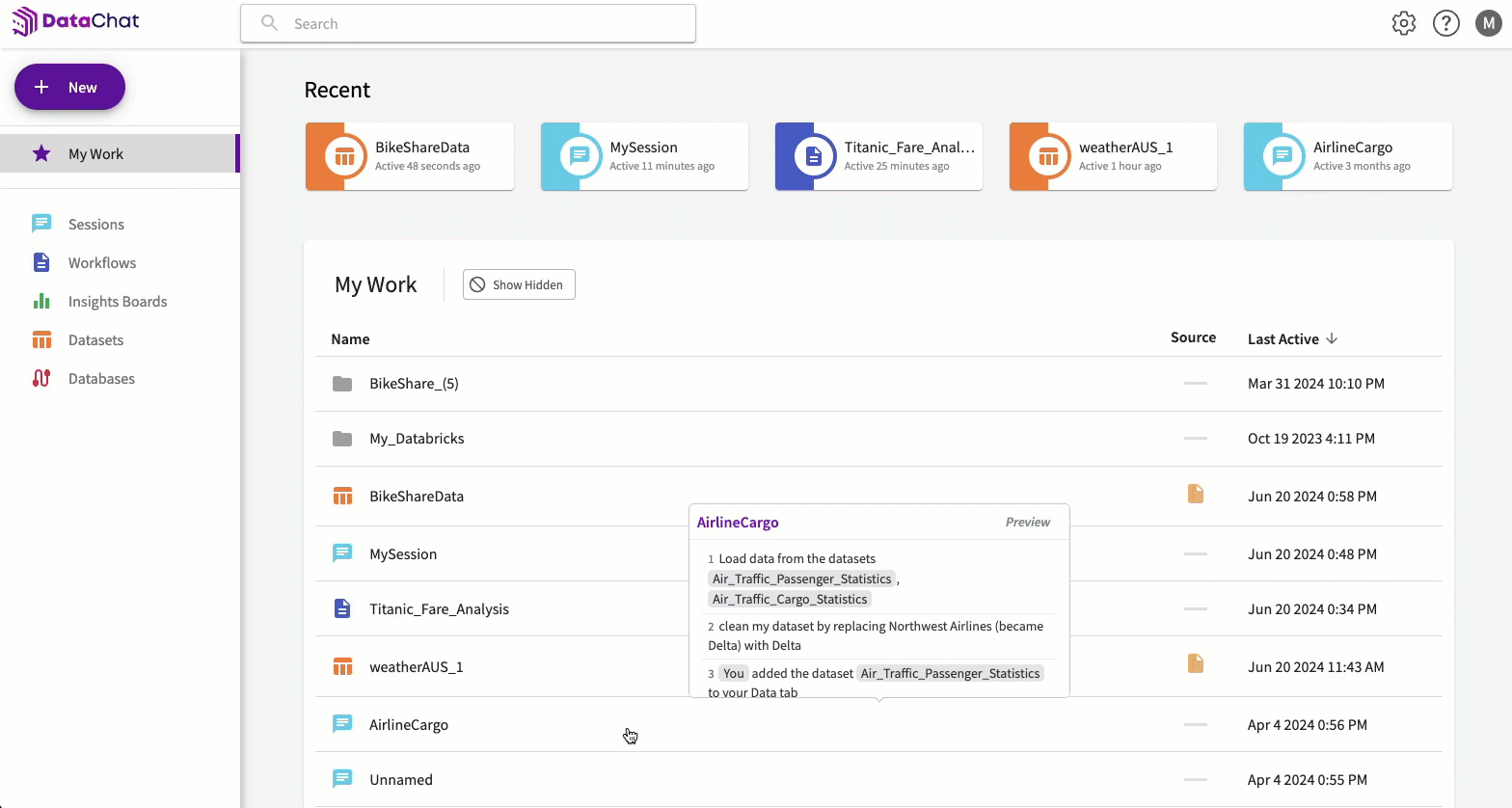
Folders
Folders group sessions and saved objects together so you can better navigate and organize your work. You can find your folders on the homepage in My Work.
Create a Folder
To create a new folder:
- Click New > Folder.
- Enter a name for the new folder.
- Click Submit.
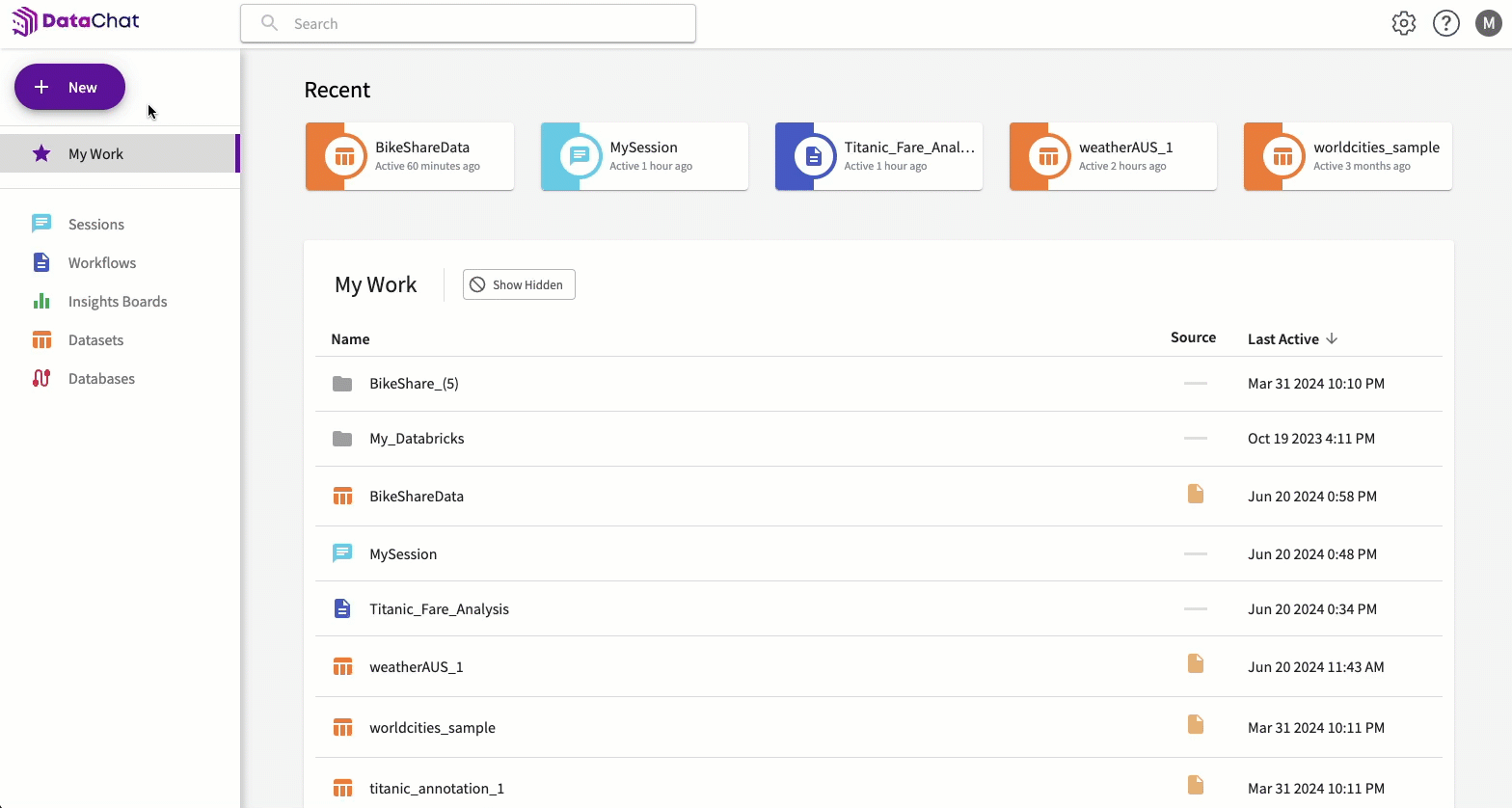
Move Objects into Folders
To move a saved object to a folder:
- Select the object to move.
- Click the Move button from the toolbar or from the right-click menu.
- Select the folder to move the object to.
- Click Move.