Database Connections
DataChat supports direct connections to your organization’s databases, enabling fast access to large or frequently updated datasets.
Supported Databases
DataChat supports the following database systems:
If you're working from DataChat's cloud platform and are connecting to a database that's behind a firewall, refer to Network Configuration for Database Connectivity for more information on allowing access to databases.
Open the Database Browser
To connect to a database, open the Database Browser:
- From the homepage, click New > Dataset > Connect.
- The Database Browser opens, where you can create a connection and browse available tables.
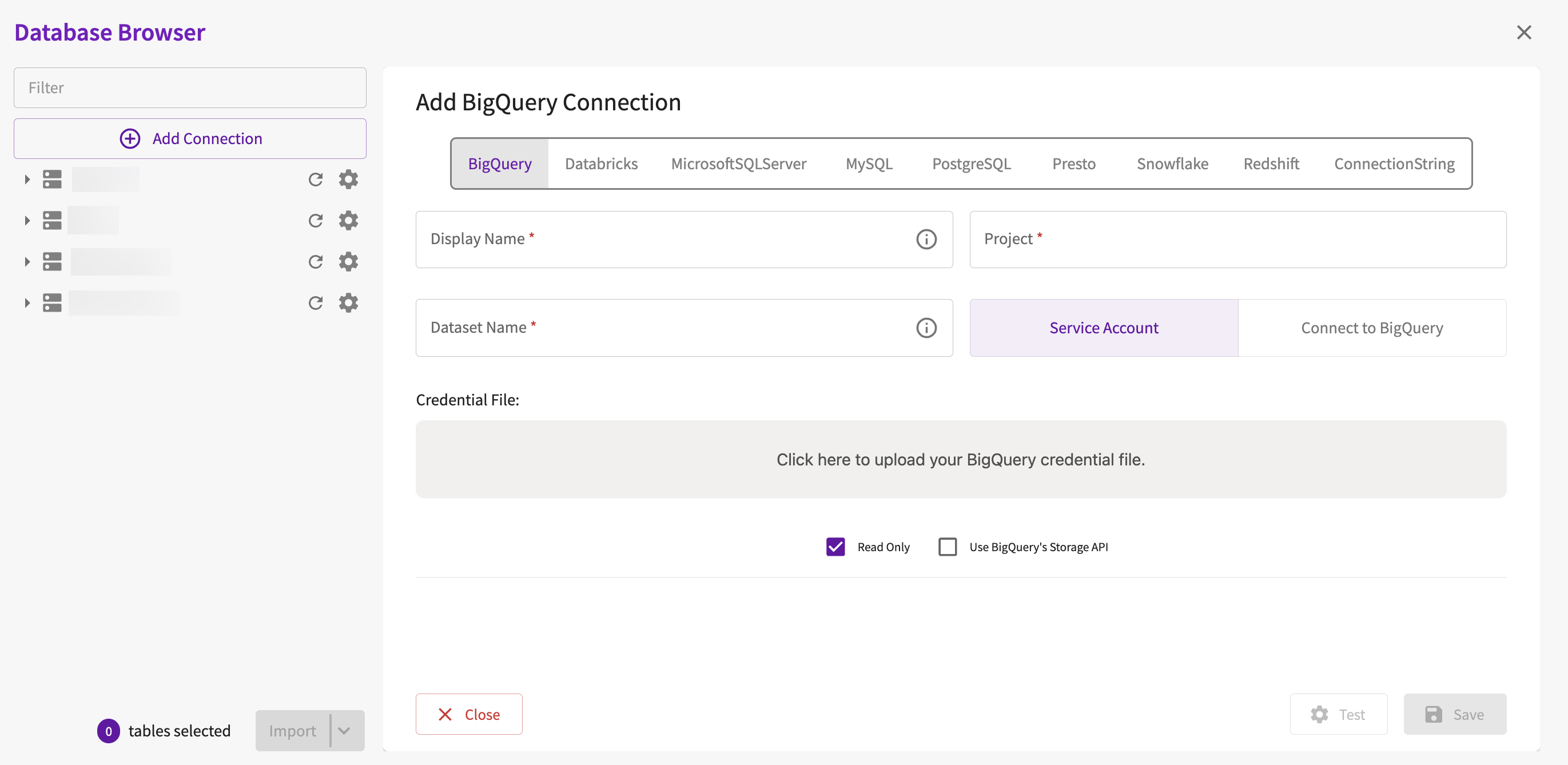
Browse and Load Tables
Once connected, your databases appear in the left panel of the Database Browser. You can:
- Switch between connections by clicking a database name.
- Use filters to find specific tables.
- Click Refresh to update the schema.
- Expand a table to view its columns or click a table to preview it.
- Click Import to create dataset objects or Import and Load to automatically load the datasets into a session.
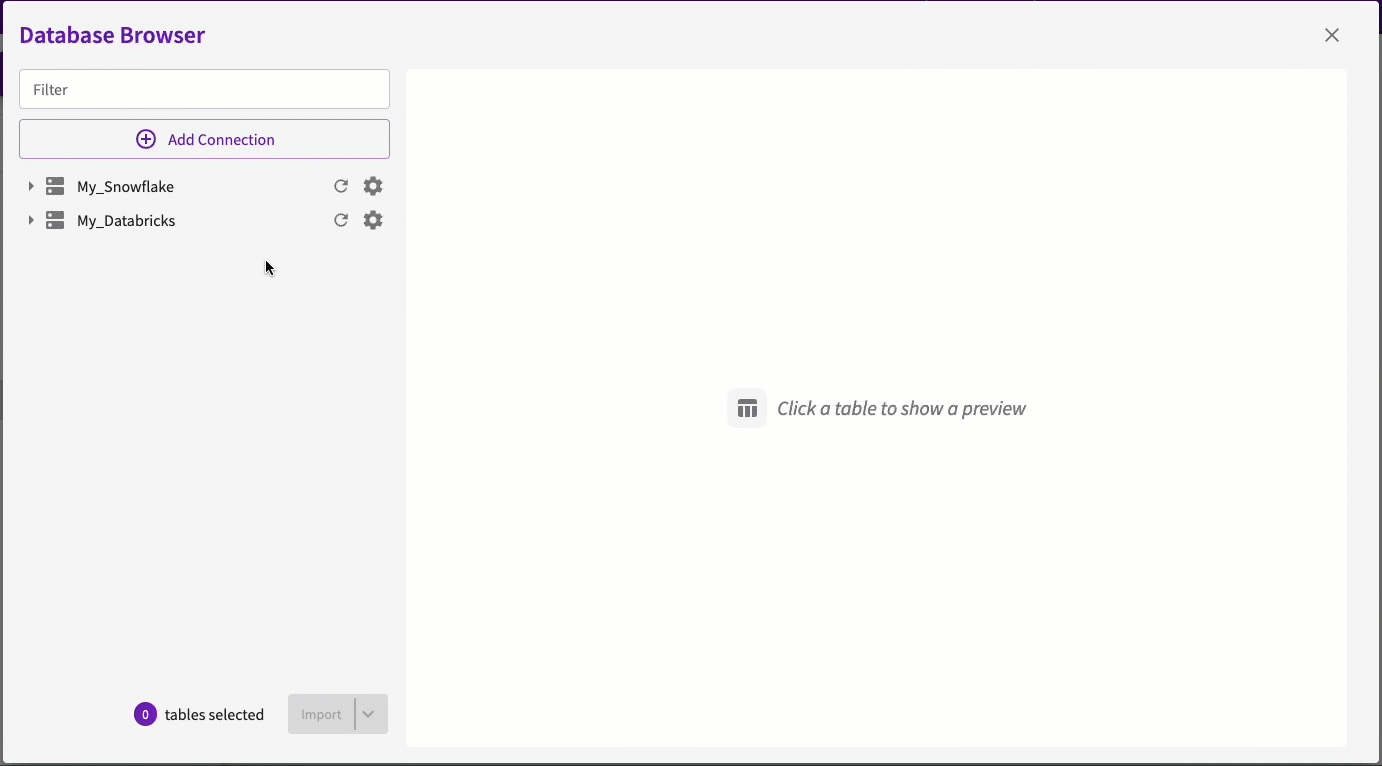
Edit a Database
To edit a database:
- Double-click the database to edit, or select a database and click the Edit button from the toolbar or right-click menu. The Database Browser opens.
- Make your edits and click Save.
- To edit additional database connections, click the gear icon next connection to edit from the list of database connections.
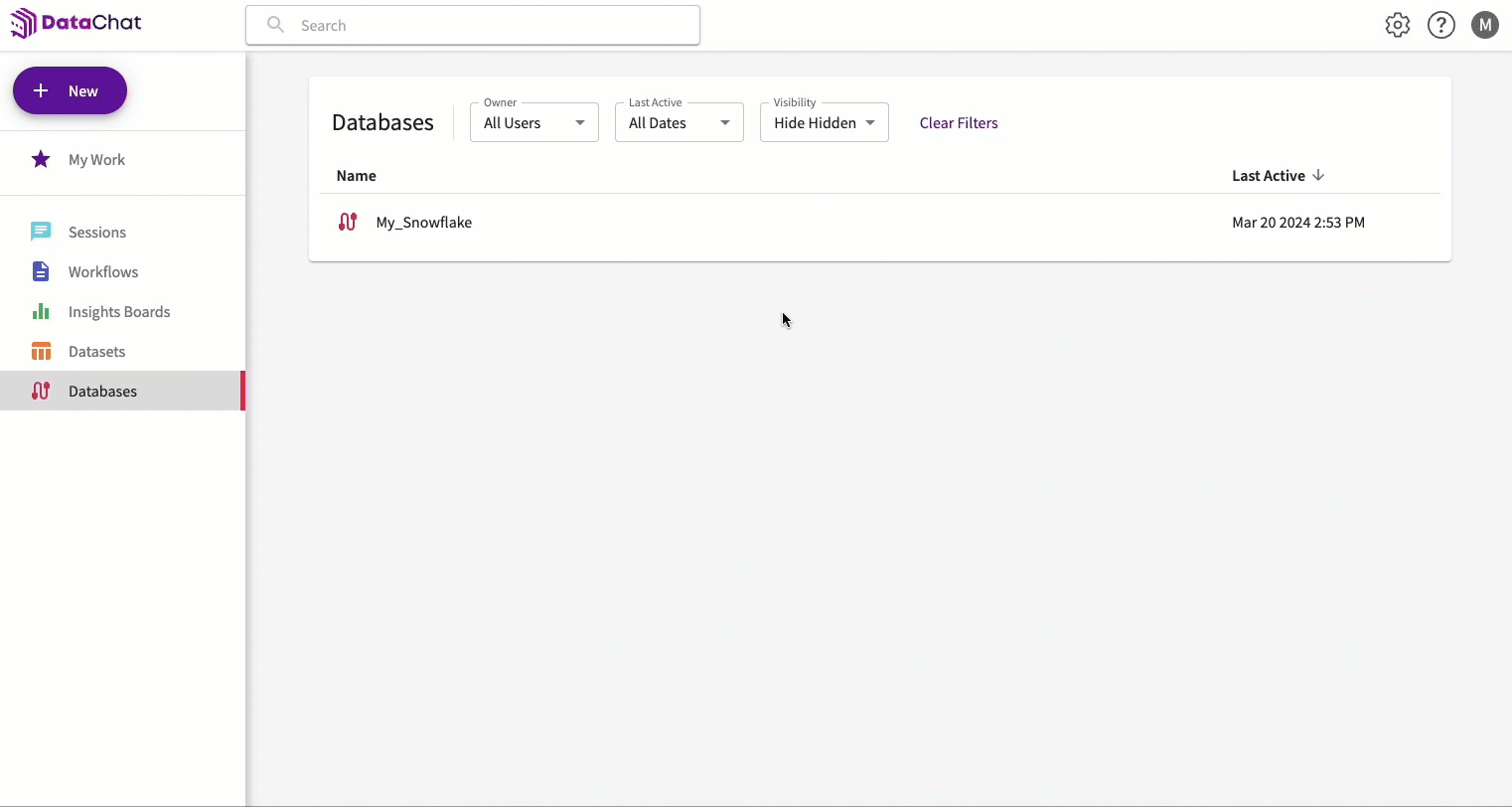
Save a Copy of a Database
To save a copy of an existing database, navigate to the homepage:
- Click Databases in the sidebar. You can also find your databases in My Work.
- Select the database to save a copy of.
- Click Edit Database. The Database Browser opens. You can also right-click on a selected database.
- Click Save As and enter a new name for the copy.
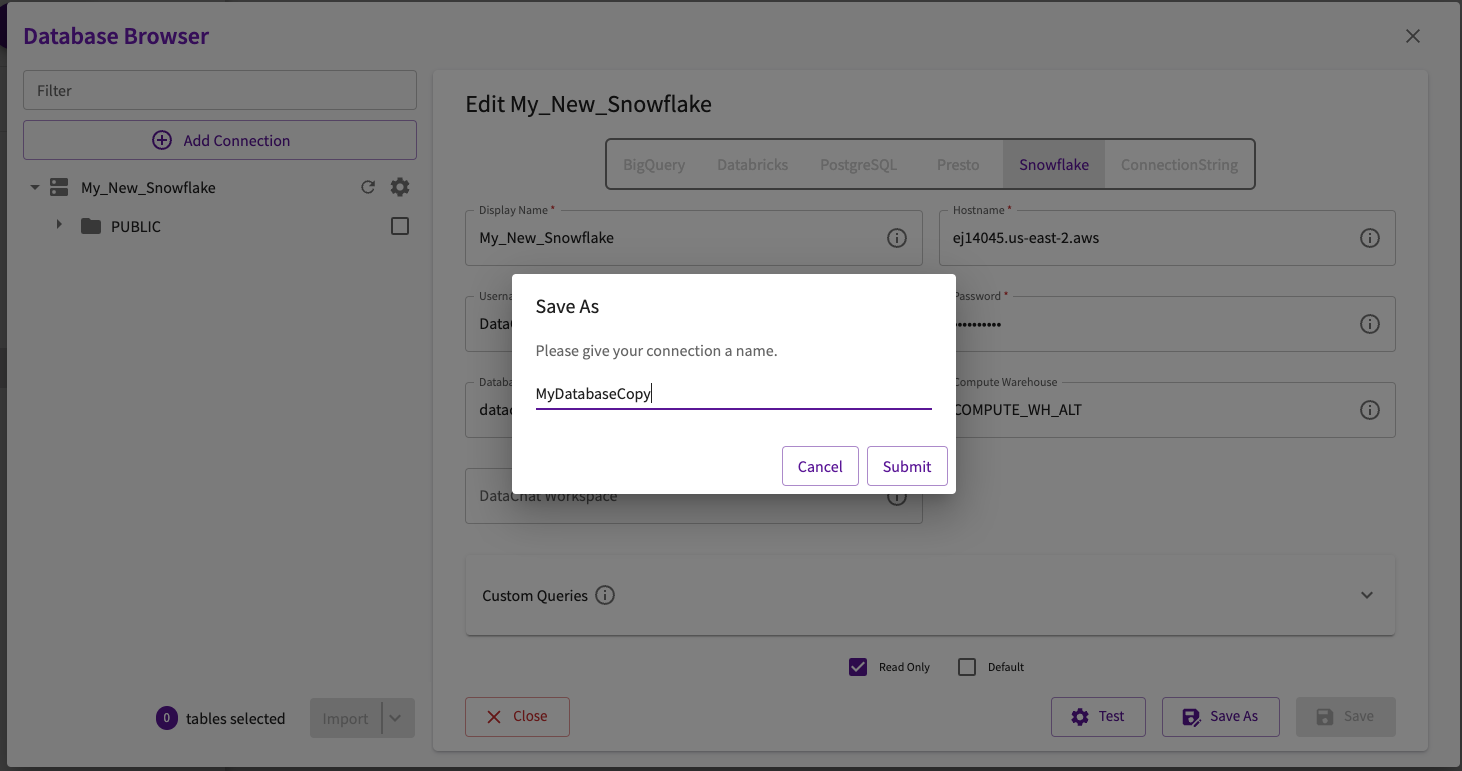
Connect to a Database While in a Session
To connect to a database while in a session:
- In the Data tab, select Add Dataset > Connect in the skill menu. You can also click New Dataset > Connect if data has not yet been loaded.
- This opens the Database Browser, where you can connect to a database.
To load datasets from an existing database connection, refer to Load Datasets into a Session
Additional Database Connection Information
Computation Execution
Computations are executed within your specific database environment. This approach utilizes the database's processing power, ensuring that operations are performed close to the data source, minimizing data transfer and improving performance. Additionally, using OAuth respects the permissions set in your database.
Read-Only vs Writeable Connections
While DataChat includes a setting for writeable database connections, current workflows do not make use of this capability. We recommend treating all connections as read-only. Writeable support may be brought back in the future, but at this time, enabling it does not result in any special behavior or control over where data is written.