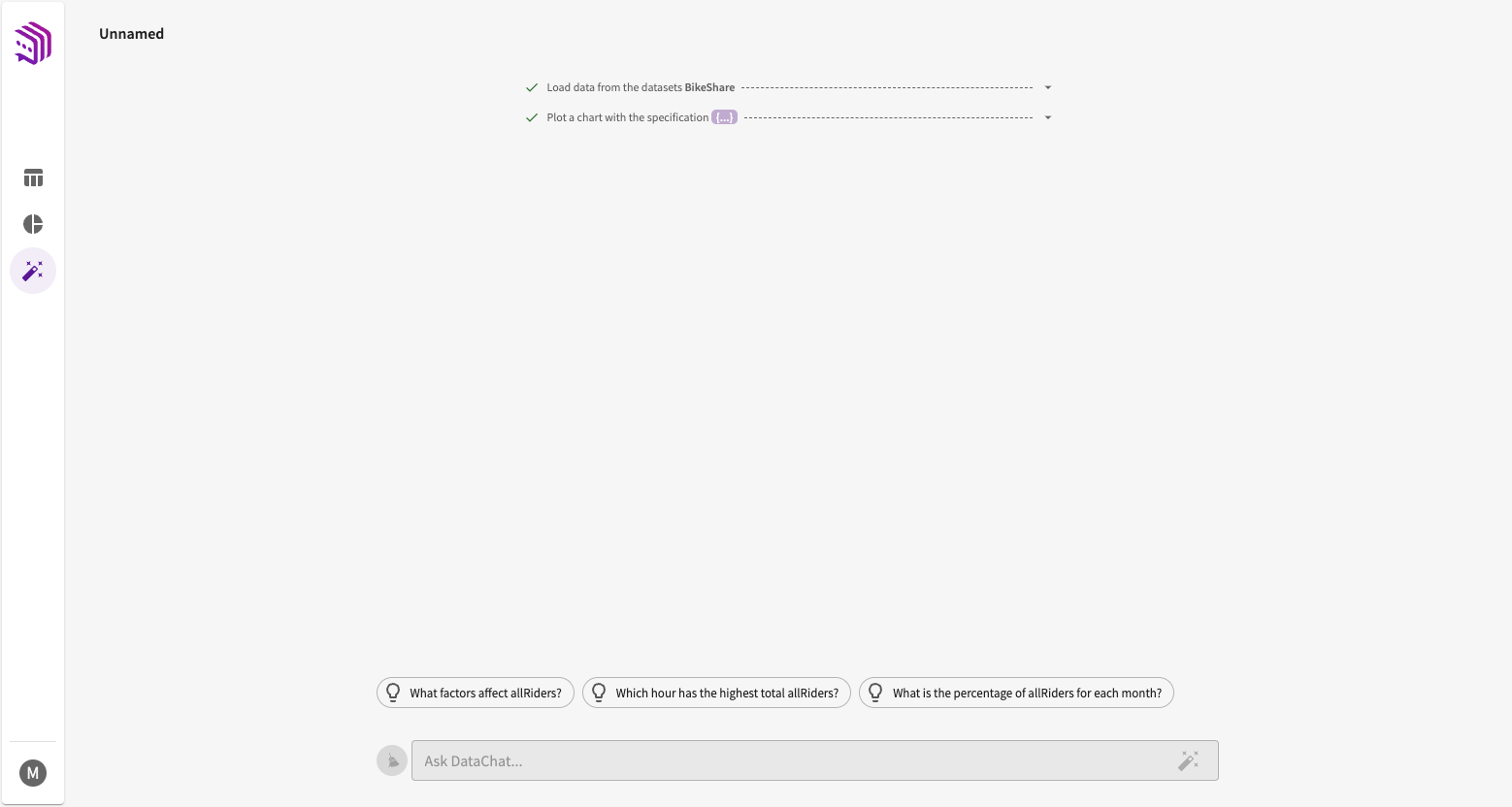Sessions Overview
In this section, we'll cover how to get oriented with a DataChat session.
Launch a Session
All sessions in DataChat start at the homepage. To start a session, go to the homepage and select New > Session. By default, you can have a maximum of five sessions open at a time.
Name a Session
You can name your session to make them easier to find and to differentiate on the homepage. By default, new sessions are titled "Unnamed". Double-click on the name of the session at the top left of the screen and enter a new name:
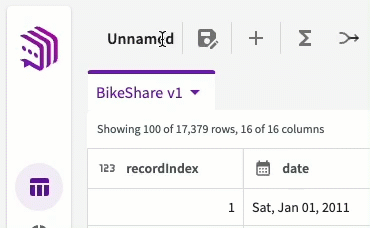
Navigate a Session
DataChat sessions have three main components:
Data Tab
The Data tab displays all of datasets loaded into the session. From here, you can:
- Select a dataset to set it as the current dataset.
- Rename a dataset.
- Use the Data Assistant to ask questions of your data.
- Use Skill forms to explore, clean, and wrangle your data.
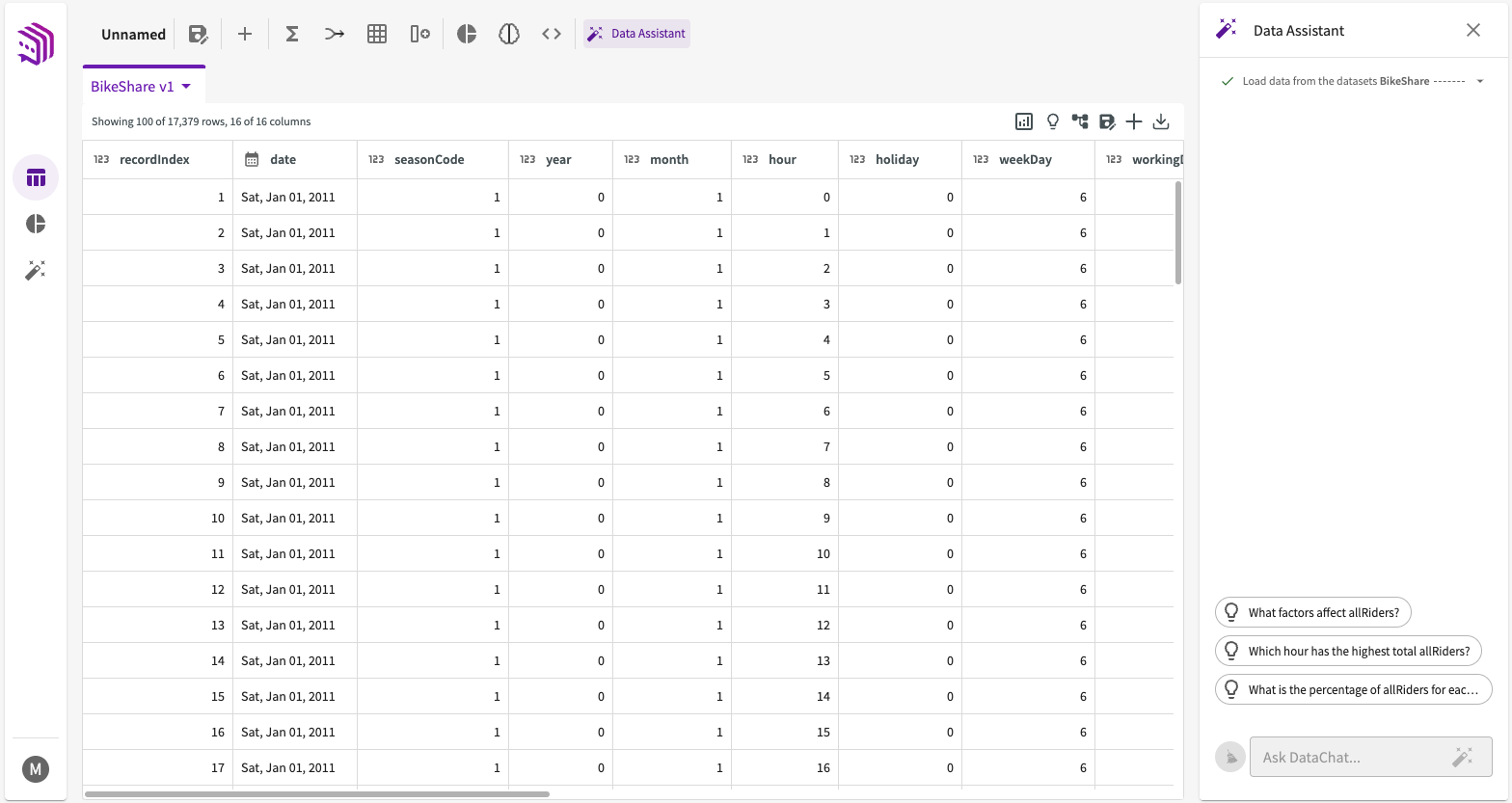
Select a Dataset
While working with your data, you might generate different versions of modified datasets. By default, DataChat uses the most recently loaded or versioned dataset. However there are a few ways to switch which dataset set you're using:
-
You can filter for a dataset by hovering over the Data tab and simply entering the parameters to filter for. Note that the filters only apply to dataset names.
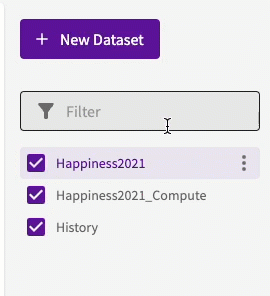
-
From the Data tab, the version list is an easy way for you to reference different versions of your work on a given dataset. You can select a versioned dataset by clicking version number > Versions.
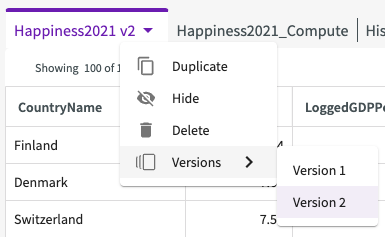 note
noteDatasets with a lock next to them are read-only. Performing actions on them first copies the selected dataset to "[Dataset] v2" and then performs the action on that dataset.
Rename a Dataset
Renaming your datasets can be a useful tool to make navigating your work much easier. To rename a dataset:
- Hover the Data tab button.
- From the list of datasets, click the more options menu of the dataset you'd like to rename.
- Click Duplicate.
- Enter your new name for the duplicated dataset.
Optionally, you can also click the dataset's version number > Duplicate.
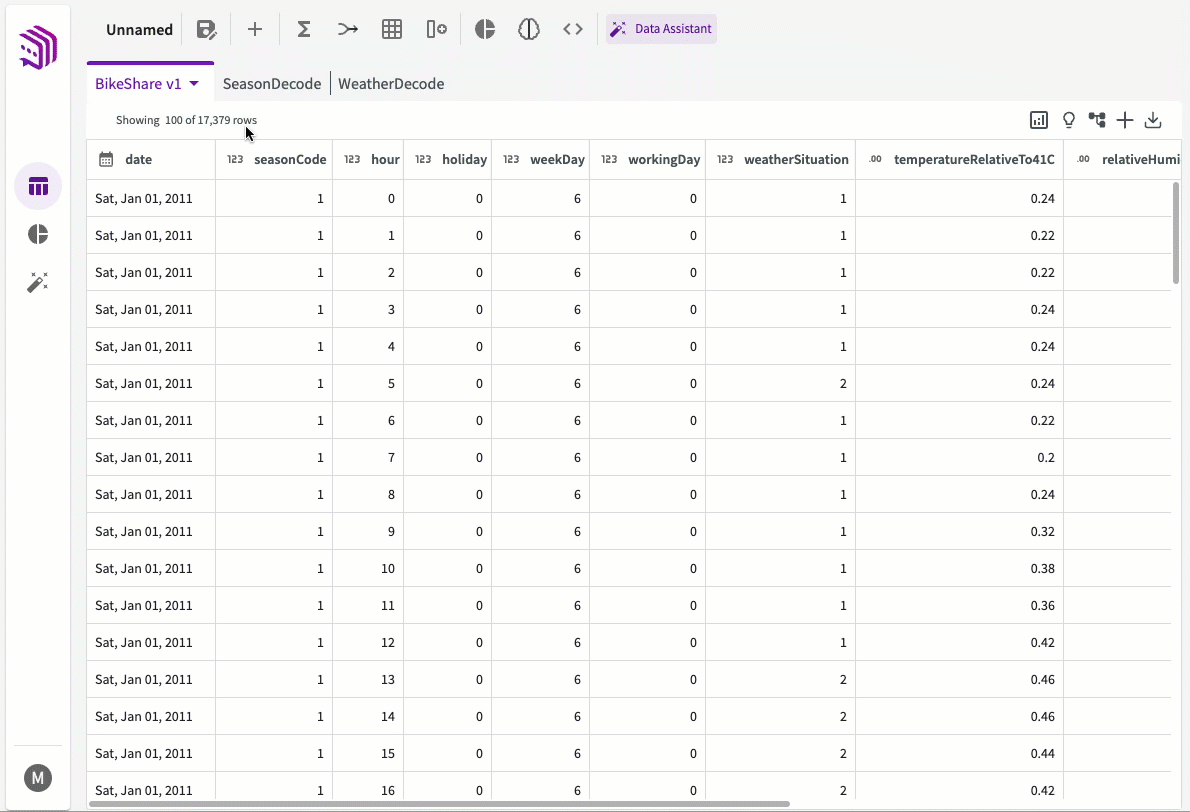
This creates a copy of the dataset with the new name. Optionally, you can remove the original dataset.
Hide Datasets
To hide a dataset from focus:
- Hover the Data tab button to view your datasets.
- Click the checkbox of the menu the dataset you'd like to hide. To unhide the dataset, simply click the checkbox again.
Optionally, you can also click the dataset's version number > Hide.

Export Datasets
Exporting large datasets are limited to 10 million cells.
To export a table from the Data tab as a .csv file, click Export table in the top right of the table header.

Remove Datasets
To delete a loaded dataset:
- Hover the Data tab button.
- From the list of datasets, click the more options menu of the dataset you'd like to delete.
- Click Delete.
Optionally, you can also click the dataset's version number > Delete.
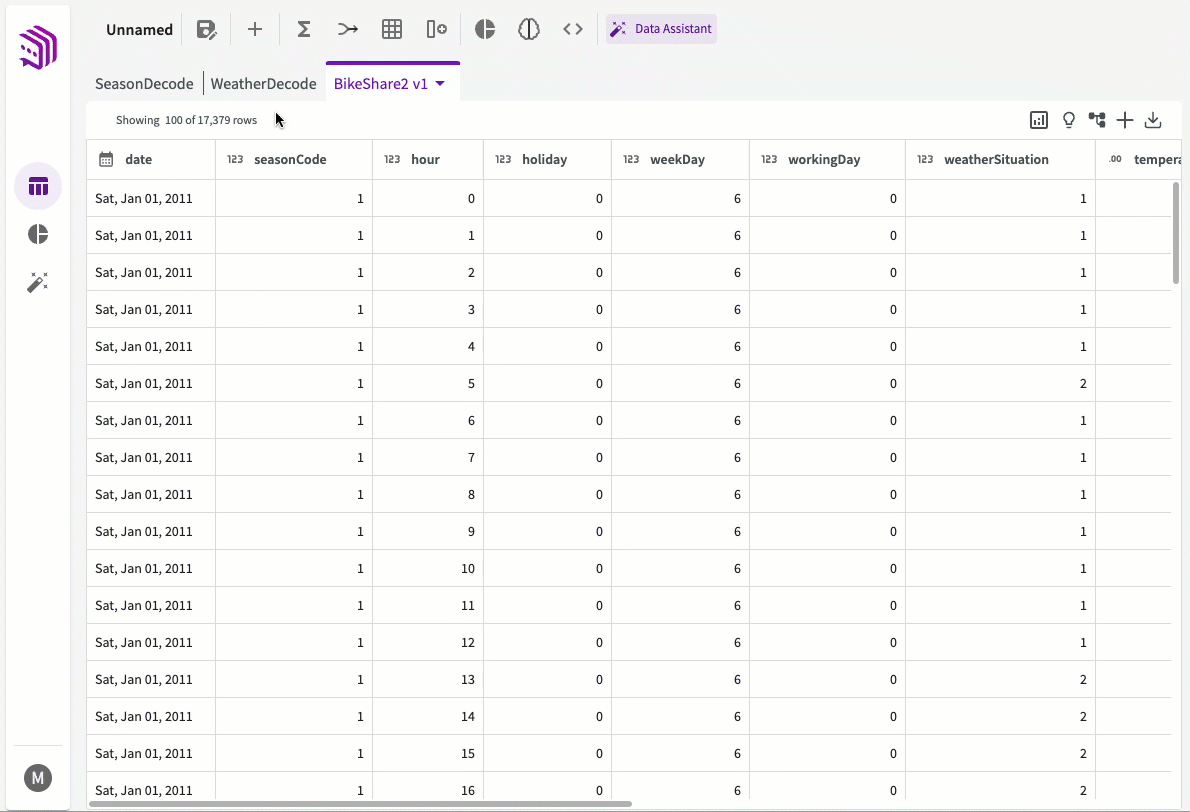
Chart Tab
The Chart tab allows you to create charts with the Chart Builder, and displays other charts created within a session.
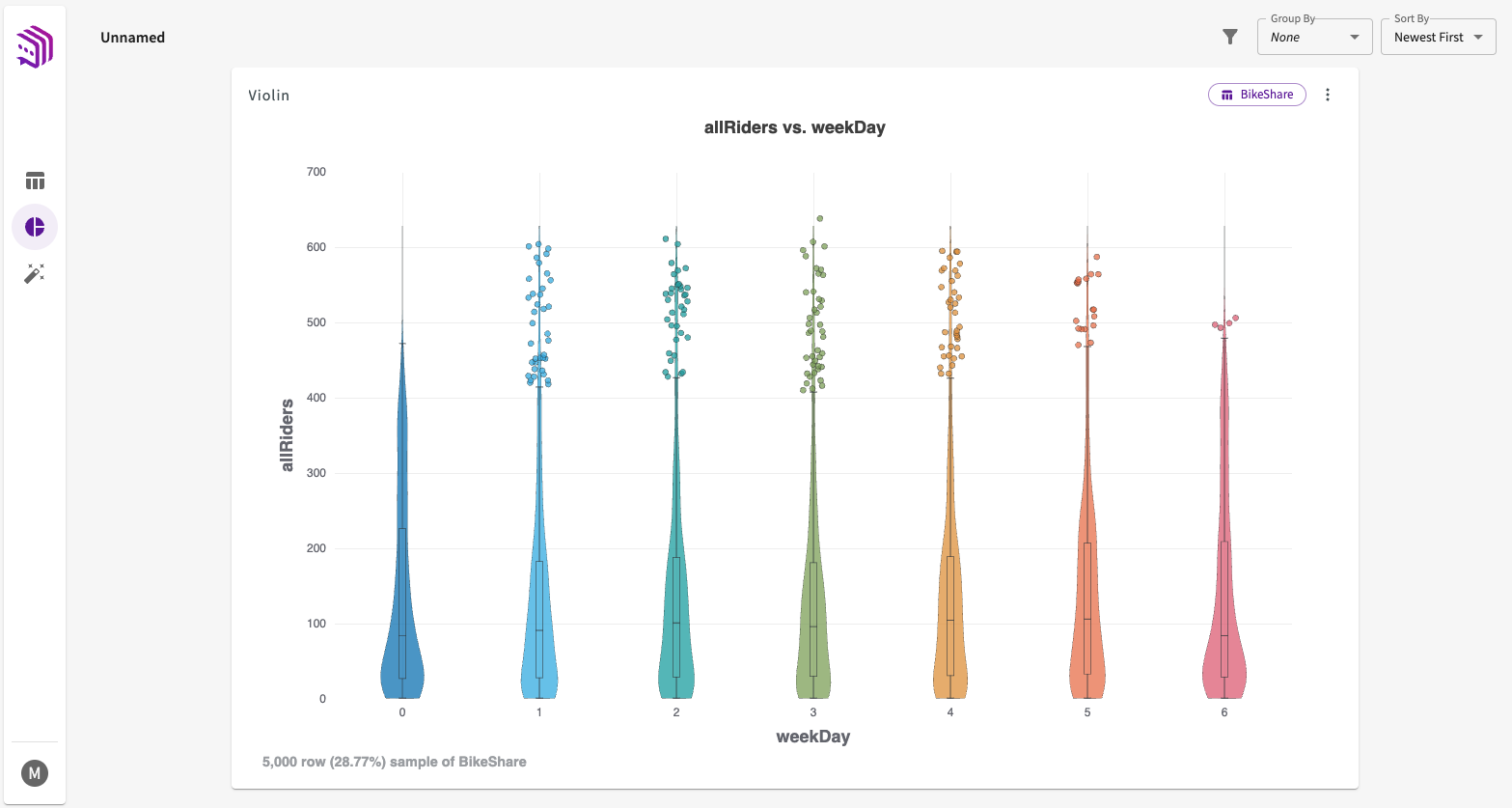
Export Charts
Charts provide a couple of options to export through the chart's More options menu:
- Export slide or all slides (for charts with sliders)
- Export a chart or chart's data
Refer to Use Charts for more information.
Data Assistant Tab
The Data Assistant tab offers a simple, chat-based interface where you can enter freeform questions about your data and leverage generative AI to produce insights.